Physical Address
304 North Cardinal St.
Dorchester Center, MA 02124
Physical Address
304 North Cardinal St.
Dorchester Center, MA 02124

If you’re looking to enhance your laptop’s performance, you might be considering how to upgrade processor speed on your laptop. Processor speed, measured in GHz, is a key factor in determining how efficiently your laptop handles various tasks and applications.
While upgrading the processor itself can be complex and is not always feasible for every laptop model, understanding the process and exploring other performance-boosting options can help you achieve a noticeable improvement in speed.
This guide will provide you with the information you need to assess your laptop’s upgrade potential and consider alternative ways to enhance its performance. While upgrading a laptop’s processor isn’t as straightforward as it is with desktop PCs, there are ways to enhance your system’s performance.
In this guide, we’ll walk you through the essentials of understanding processor speed, assessing whether your laptop can be upgraded, and exploring alternatives to improve speed if a processor upgrade isn’t feasible.
Definition and Importance of Clock Speed (GHz)

Processor speed, commonly referred to as clock speed, is measured in gigahertz (GHz) and represents how many cycles per second the CPU can execute. Essentially, it indicates the number of instructions the processor can handle in a given time frame.
Higher clock speeds generally mean that the processor can perform more operations per second, leading to faster performance. For instance, a processor with a clock speed of 3.0 GHz can handle three billion cycles per second, making it more capable of running applications and managing tasks quickly.
In addition to clock speed, the number of processor cores and threads significantly influences performance. Modern processors often feature multiple cores, which are individual processing units within the CPU. Each core can handle separate tasks simultaneously, allowing for better multitasking and parallel processing.
Threads are the smaller units of execution that each core can handle. Some CPUs use technologies like Intel’s Hyper-Threading or AMD’s Simultaneous Multi-Threading to allow each core to manage two threads at once. More cores and threads can enhance the processor’s ability to perform complex tasks and run multiple applications efficiently.

The architecture of a CPU defines its design and efficiency. Newer generations of processors typically incorporate advancements in architecture that improve performance and power efficiency. For instance, Intel’s Core i7 processors from different generations may have significant differences in terms of speed, power consumption, and additional features.
Architectural improvements often include better performance per clock cycle and enhanced capabilities for handling modern software demands. Therefore, a newer-generation processor will generally outperform an older one, even if the older processor has a higher clock speed.

Laptop processors are constrained by thermal and power management considerations. Unlike desktops, laptops have limited space and cooling solutions, which can affect the maximum achievable clock speed and performance. High-performance processors generate more heat, and laptops need effective cooling systems to prevent overheating.
Thermal throttling is a mechanism where the processor reduces its clock speed to avoid overheating, which can limit performance during intensive tasks. Additionally, power constraints in laptops mean that processors must balance performance with energy efficiency to extend battery life, which can further impact how fast the CPU can run at any given time.
Understanding these elements—clock speed, cores, threads, architecture, and thermal management—can help you make informed decisions about optimizing your laptop’s performance and determining whether upgrading the processor is a viable option for you.
How to find out if Your Laptop’s CPU Can Be Upgraded

Before you consider upgrading your laptop’s processor, it’s essential to determine if the upgrade is possible. Many laptops have processors that are soldered directly onto the motherboard, making them non-removable and non-upgradable. To find out if your CPU can be upgraded, you’ll need to:
Consult the Laptop’s Manual: Check your laptop’s user manual or manufacturer’s website for information on processor upgrades. Some manufacturers provide specific details about compatible CPUs for your model.
Use System Information Tools: Tools like CPU-Z or Speccy can provide detailed information about your current processor and motherboard. This data can help you identify compatible processor options.
Contact Manufacturer Support: Reaching out to your laptop’s manufacturer can provide definitive answers about upgrade possibilities and compatible components.
Even if you determine that a processor upgrade is theoretically possible, the motherboard and chipset must be compatible with the new CPU. Here’s why this is crucial:
Socket Compatibility: The processor must fit into the motherboard’s CPU socket. Different processors use different socket types, and your motherboard’s socket must match the new CPU.
Chipset Support: The motherboard’s chipset must support the new processor. Chipsets manage communication between the CPU and other components, and an incompatible chipset can cause system instability or failure.
BIOS/UEFI Updates: Sometimes, a BIOS or UEFI firmware update is required to support new processors. Check for available updates on the manufacturer’s website and follow their instructions to update your firmware.

How Upgrading Might Affect Your Warranty
upgrading your laptop’s processor can potentially void your warranty, especially if the upgrade involves opening the laptop or replacing critical components. Here’s what to consider:
Warranty Terms: Review your laptop’s warranty terms to understand what modifications are permitted. Some manufacturers may allow upgrades if performed by authorized service centers, while others might void the warranty entirely.
Manufacturer Policies: Contact the manufacturer or check their website for specific policies regarding processor upgrades. This will help you understand the impact on your warranty before proceeding.
When upgrading your laptop’s processor, there are several risks and considerations to keep in mind:
Physical Damage: Opening your laptop and handling internal components can lead to physical damage if not done carefully. Ensure you have the necessary tools and experience or seek professional help.
Compatibility Issues: Even if you find a compatible processor, there’s a risk that other components or the system might not function as expected due to unforeseen compatibility issues.
System Stability: A new processor can affect system stability if it’s not properly supported by the motherboard and BIOS/UEFI. Be prepared for troubleshooting if the system encounters issues after the upgrade.
Costs vs. Benefits: Consider the cost of the new processor and potential professional installation against the performance benefits. In some cases, it might be more cost-effective to invest in a new laptop or explore other upgrades, such as increasing RAM or switching to an SSD.
Assessing your laptop’s upgrade potential involves thorough research and consideration of compatibility and warranty implications. By understanding these factors, you can make an informed decision about whether a processor upgrade is right for your needs.
If upgrading your laptop’s processor isn’t feasible or cost-effective, there are several effective alternatives that can significantly enhance overall performance. Here are some options to consider:
How Increasing RAM Can Improve Overall Performance
Random Access Memory (RAM) plays a crucial role in your laptop’s ability to handle multiple tasks and applications simultaneously. Increasing the amount of RAM can lead to noticeable improvements in performance, particularly in the following ways:
Enhanced Multitasking: More RAM allows your laptop to manage more applications and browser tabs at once without slowing down. This is especially beneficial for users who frequently switch between multiple programs or use memory-intensive applications like graphic design software or virtual machines.
Reduced Load Times: With additional RAM, your laptop can store more data for quick access, reducing the need to frequently swap data between RAM and the slower storage drive. This leads to faster load times for applications and quicker response times.
Improved Performance in Memory-Heavy Applications: Applications such as video editing software, large spreadsheets, and games require substantial memory. Increasing RAM can provide the necessary resources for smoother operation and better performance.
When upgrading RAM, ensure that the new memory modules are compatible with your laptop’s specifications, including type, speed, and capacity. Check the maximum supported RAM for your model to avoid purchasing more than your system can utilize.
Switching from a Hard Disk Drive (HDD) to a Solid State Drive (SSD) is one of the most impactful upgrades you can make for improved laptop performance. Here’s why:
Faster Boot Times and Application Loads: SSDs offer significantly faster read and write speeds compared to HDDs. This means your laptop will boot up more quickly, and applications will open and run faster. You’ll experience less waiting time when starting programs or accessing files.
Increased Reliability and Durability: SSDs have no moving parts, making them more resistant to physical shock and wear compared to HDDs. This can lead to greater reliability and a longer lifespan for your storage drive.
Quieter Operation: SSDs operate silently because they lack the spinning disks and moving read/write heads found in HDDs. This contributes to a quieter and more enjoyable computing experience.
Better Power Efficiency: SSDs consume less power than HDDs, which can help extend battery life in laptops, contributing to longer usage between charges.
When upgrading to an SSD, ensure you choose one with sufficient storage capacity to meet your needs. Cloning your existing HDD to the new SSD can make the transition smoother, but a fresh installation of your operating system on the SSD can also improve performance and system stability.
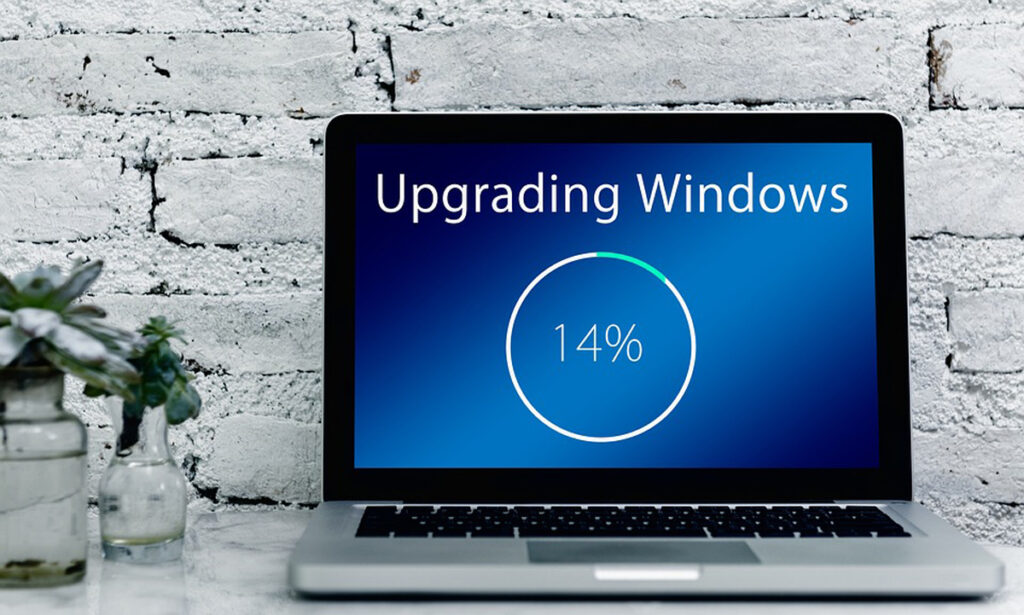
Software Optimization: Regularly update your operating system and software to benefit from performance improvements and security patches. Uninstall unnecessary programs and manage startup applications to reduce the number of processes running in the background.
System Cleanup: Use built-in tools or third-party software to clean up temporary files, cache, and other unnecessary data that can slow down your system. Disk cleanup utilities can free up valuable storage space and improve system responsiveness.
Defragmentation: For HDDs, defragmenting the drive can help organize fragmented data, leading to faster access times. Note that SSDs do not require defragmentation, as their access times are not affected by fragmentation.
Adjust Power Settings: Optimize your laptop’s power settings for performance rather than battery saving. This can improve processing speed, especially when plugged in.
Check for Malware: Perform regular scans for malware or viruses that can slow down your laptop. Use reputable antivirus software to protect your system from malicious threats.
Manage Visual Effects: Adjusting or disabling certain visual effects and animations in your operating system can reduce the strain on your processor and improve overall performance.
By focusing on these alternatives, you can achieve a significant boost in your laptop’s performance without needing to upgrade the processor itself. Upgrading RAM, switching to an SSD, and optimizing system performance are practical steps that can enhance your computing experience and extend the life of your laptop.
Upgrading hardware or making performance improvements can sometimes lead to unexpected issues. Here’s a guide to troubleshooting common problems that may arise:
Possible Causes and Solutions
Incompatible or Improperly Installed Hardware
Cause: If the new processor, RAM, or storage drive is not properly installed or is incompatible with your system, the laptop may fail to boot.
Solution: Double-check that all components are securely connected and properly seated. Verify that the hardware is compatible with your laptop’s specifications. Reinstall or reset components if necessary, ensuring that all connections are firm.
Cause: After installing new hardware, the BIOS/UEFI settings may need to be updated or configured to recognize the new components.
Solution: Enter the BIOS/UEFI setup during startup (usually by pressing a key like F2, F10, or DEL). Check for updates or default settings to ensure compatibility with new hardware. Save and exit the BIOS/UEFI, then restart the laptop.
Power Supply Problems
Cause: Inadequate power supply or issues with the power adapter can prevent the laptop from booting. Solution: Ensure the power adapter is properly connected and functioning. Check the battery and power connections. Try using a different power adapter or battery if available.
Corrupted Operating System
Cause: Hardware changes can sometimes lead to system file corruption, preventing the OS from booting.
Solution: Use recovery tools or boot into safe mode to diagnose and repair system files. Consider performing a system restore or reinstalling the operating system if necessary.
Clean the Cooling System
Cause: Dust and debris can clog the laptop’s cooling vents and fans, causing overheating.
Solution: Use compressed air to clean out the cooling vents and fan. Ensure that the internal components are free from dust buildup.
Cause: Over time, thermal paste between the CPU and heat sink can dry out, reducing heat transfer efficiency.
Solution: Carefully remove the heat sink, clean off old thermal paste, and apply a new layer of high-quality thermal paste before reattaching the heat sink.
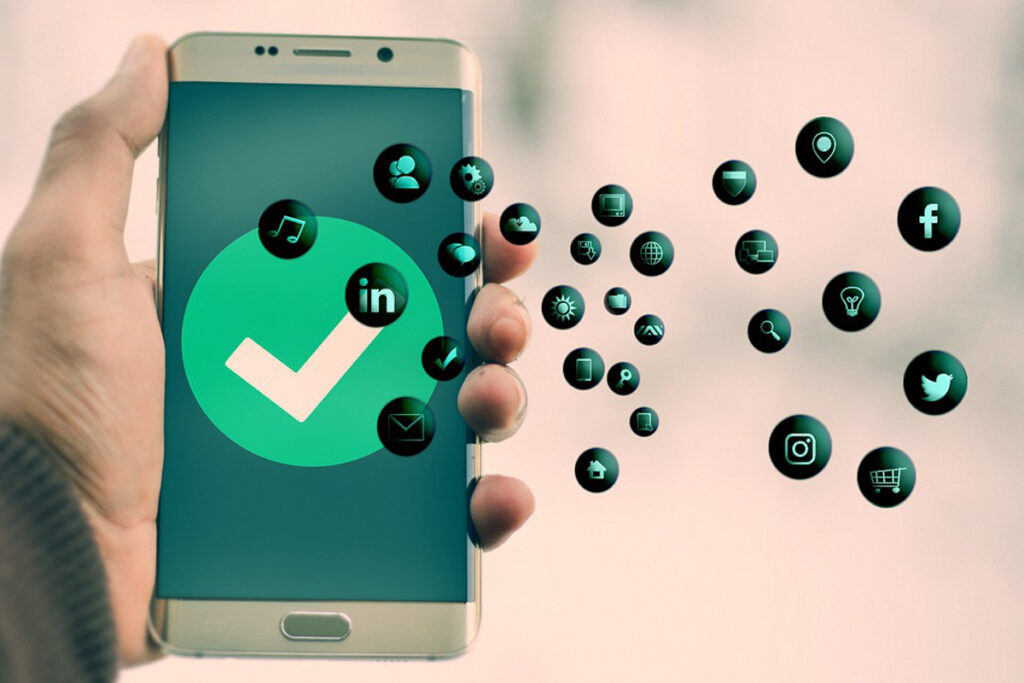
Cause: Blocking ventilation or using the laptop on a soft surface can impede airflow and lead to overheating.
Solution: Ensure that the laptop is used on a hard, flat surface to promote airflow. Consider using a cooling pad to enhance ventilation.
Monitor Temperature and Adjust Settings
Cause: High temperatures can cause thermal throttling, where the CPU slows down to prevent damage.
Solution: Use monitoring software to keep track of system temperatures. Adjust power settings to optimize cooling performance and prevent overheating.
Common FAQs on How to Upgrade Processor Speed on Your Laptop
Can I upgrade the processor in my laptop?
Answer: Upgrading the processor in a laptop is generally more complex than in a desktop computer and is often not possible. Many laptops have processors that are soldered directly onto the motherboard, making them non-removable and non-upgradable.
To determine if your laptop’s processor can be upgraded, you should check the laptop’s manual, consult the manufacturer’s website, or contact manufacturer support. Even if an upgrade is technically possible, compatibility with the motherboard and BIOS/UEFI needs to be verified.
What should I consider before upgrading my laptop’s processor?
Answer: Before attempting a processor upgrade, consider the following:
Compatibility: Ensure the new processor is compatible with your laptop’s motherboard, socket, and chipset.
Warranty: Upgrading the processor may void your laptop’s warranty. Review warranty terms and consider potential impacts.
Technical Skills: Upgrading a processor requires technical expertise. If you’re not comfortable performing the upgrade, you may want to seek professional help.
Cost vs. Benefit: Evaluate whether upgrading the processor is cost-effective compared to other performance improvements, such as upgrading RAM or switching to an SSD.
What are some alternatives to upgrading the processor for improving laptop performance?
Answer: If upgrading the processor is not feasible, consider these alternatives:
Upgrading RAM: Adding more RAM can help improve multitasking and overall system responsiveness.
Switching to an SSD: Replacing an HDD with an SSD can significantly boost boot times and application load speeds.
Optimizing System Performance: Performing system cleanups, updating drivers, managing startup programs, and adjusting power settings can also enhance performance without hardware changes.
How do I check if my laptop’s BIOS/UEFI supports a new processor?
Answer: To check if your laptop’s BIOS/UEFI supports a new processor:
Consult the Manufacturer’s Documentation: Check the laptop’s manual or the manufacturer’s website for information about processor compatibility.
Enter BIOS/UEFI Setup: Restart your laptop and enter the BIOS/UEFI setup (usually by pressing a key like F2, F10, or DEL during startup). Look for options related to CPU configuration or updates.
Update BIOS/UEFI: Check if there are BIOS/UEFI updates available from the manufacturer that might add support for new processors.
Conclusion
Upgrading the processor in your laptop can offer significant performance improvements, but it’s not always a straightforward or feasible option. Here’s a summary of key points to consider:
Summary of Key Points
Final Thoughts on Processor Upgrades Upgrading the processor can be a complex and potentially risky endeavor, depending on your laptop’s design and your technical expertise. In many cases, the cost and effort involved might outweigh the benefits, especially if other components or upgrades could achieve similar performance improvements with less risk. Assessing whether a processor upgrade aligns with your performance goals and budget is essential before proceeding.
Encouragement to Consider Other Performance-Boosting Upgrades If upgrading the processor is not feasible or practical, consider alternative upgrades to enhance your laptop’s performance: